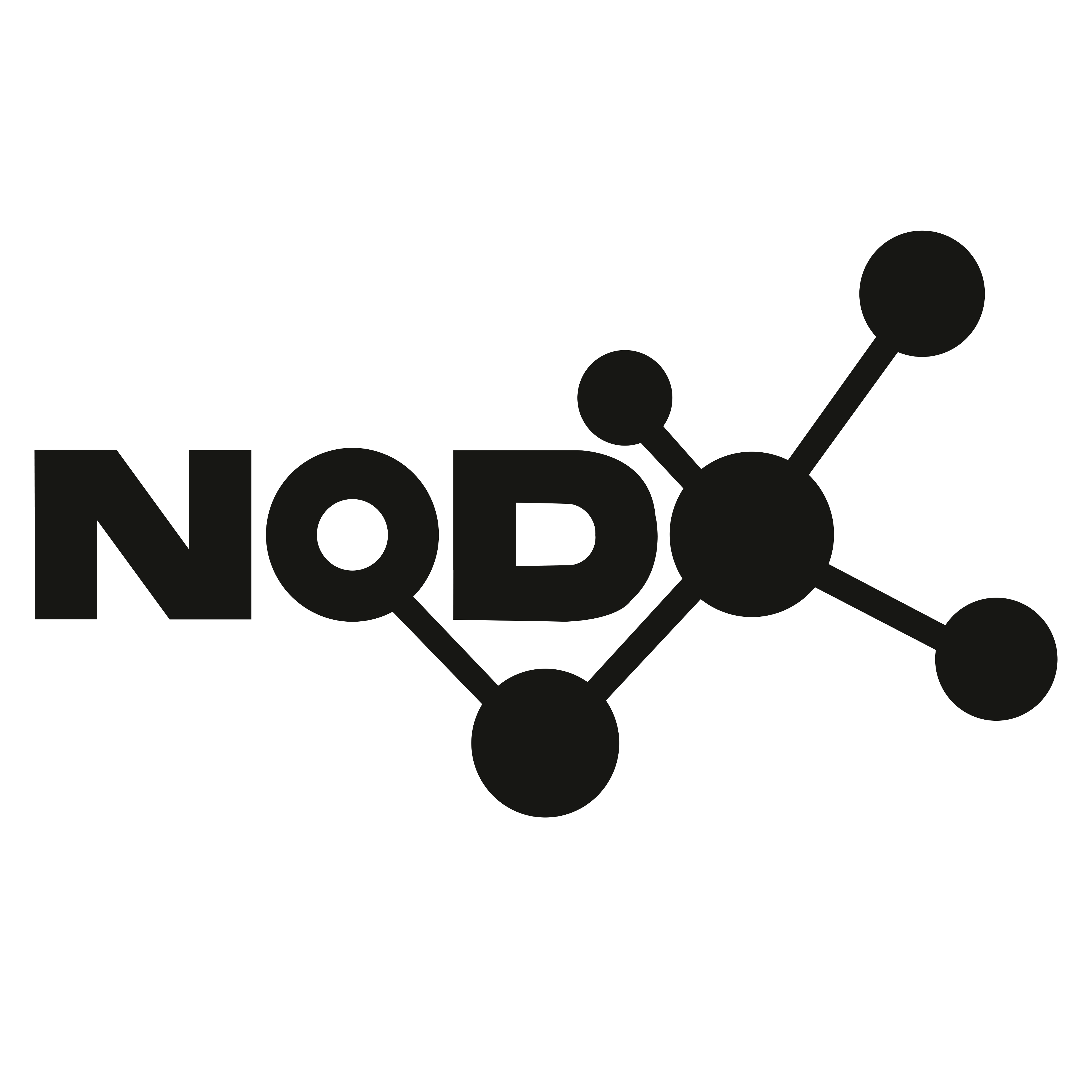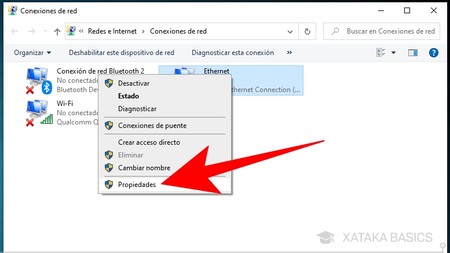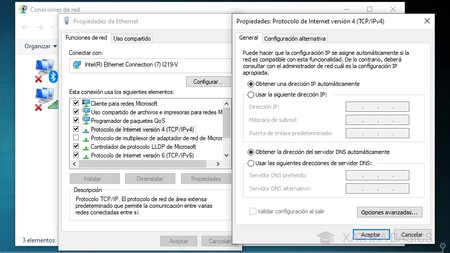Otra solución fácil es restablecer los valores de tu IP y tu DNS.
Para ello, abre el menú de inicio y escribe CMD
(1) Verás que te aparece la opción Símbolo de sistema, y en ella tienes que pulsar sobre la opción de Ejecutar como administrador
(2) que verás en la ventana de la derecha o al hacer click derecho sobre el Símbolo de sistema en los resultados.
Una vez estés dentro de la consola de comandos de Windows 10, ahora tienes que escribir los siguientes comandos.
Escríbelos poniendo primero uno y pulsando Enter para ejecutarlos, y así con todos:
- ipconfig-release
- ipconfig-flushdns
- ipconfig-renew
Restablece los sockets TCP IP
Y ya que estamos escribiendo comandos en el símbolo de sistema, vamos a utilizar otro para restablecer los sockets, que son los que hacen que dos programas intercambien datos entre ellos de forma segura.
Para ello, primero abre el menú de inicio y escribe CMD
(1) Verás que te aparece la opción Símbolo de sistema, y en ella tienes que pulsar sobre la opción de Ejecutar como administrador
(2) que verás en la ventana de la derecha o al hacer click derecho sobre el Símbolo de sistema en los resultados.
Ahora, desconecta el cable Ethernet del ordenador, ese cable que va del PC al router.
Cuando lo hagas, escribe el comando netsh winsock reset y pulsa Enter.
Al terminar, reinicia el ordenador y vuelve a conectarlo al router con el cable.
Reconfigura manualmente las propiedades de Internet
Tu router siempre va a asignar automáticamente una IP, aunque esto es algo que se puede cambiar, y al hacerlo por error puedes acabar viendo el fallo que nos atañe hoy.
Para comprobarlo y solucionarlo, pulsa Windows + R y escribe ncpa.cpl.
Tras hacerlo, pulsa en Enter para abrir la configuración de Conexiones de red.
Una vez entres en
Conexiones de red, haz click derecho sobre donde ponga
Ethernet.
Se abrirá una ventana emergente con varias opciones, en la que
tienes que pulsar en la opción Propiedades.
Vas a necesitar darle permisos de administrador para poder entrar.
Se abrirá la ventana de
Propiedades de Ethernet.
En ella, selecciona la opción
Protocolo de Internet Versión 4 (TCP/IPv4) en la lista y haz click en el botón de
Propiedades que hay debajo de ella.
En la ventana que se te abre,
asegúrate de tener activada la opción Obtener dirección de Servidor DNS automáticamente que podrías haber quitado por error.
Después de hacerlo, reinicia el router y prueba de nuevo.
Cambia el DNS para ver si se soluciona
Una vez has seguido los pasos de la pantalla anterior, también puedes probar con
cambiar manualmente el DNS por
algunos de nuestros DNS recomendados diferentes de los de tu operadora.
Para ello, simplemente pulsa en activar la opción *Usar las siguientes direcciones de servidor DNS, y luego escribe el DNS que prefieras utilizar.
Puedes usar OpenDNS, cuyos DNS primario y secundario son 208.67.222.222 y 208.67.220.220.
En muchos foros de soporte leerás que se recomienda el DNS de Google, cuyas direcciones son 8.8.8.8 y 8.8.4.4, y también tienes otros como Cloudflare 1.1.1.1 y 1.0.0.1.
Este cambio es sólo para comprobar si el problema está aquí, luego puedes elegir si quedarte en esta DNS o volver a obtenerla automáticamente, pero siempre y cuando este cambio haya solucionado el problema.
Ver el archivo adjunto 22264
si es que no estudiais !!! becerros !!! mis nodcoins mrs !!!