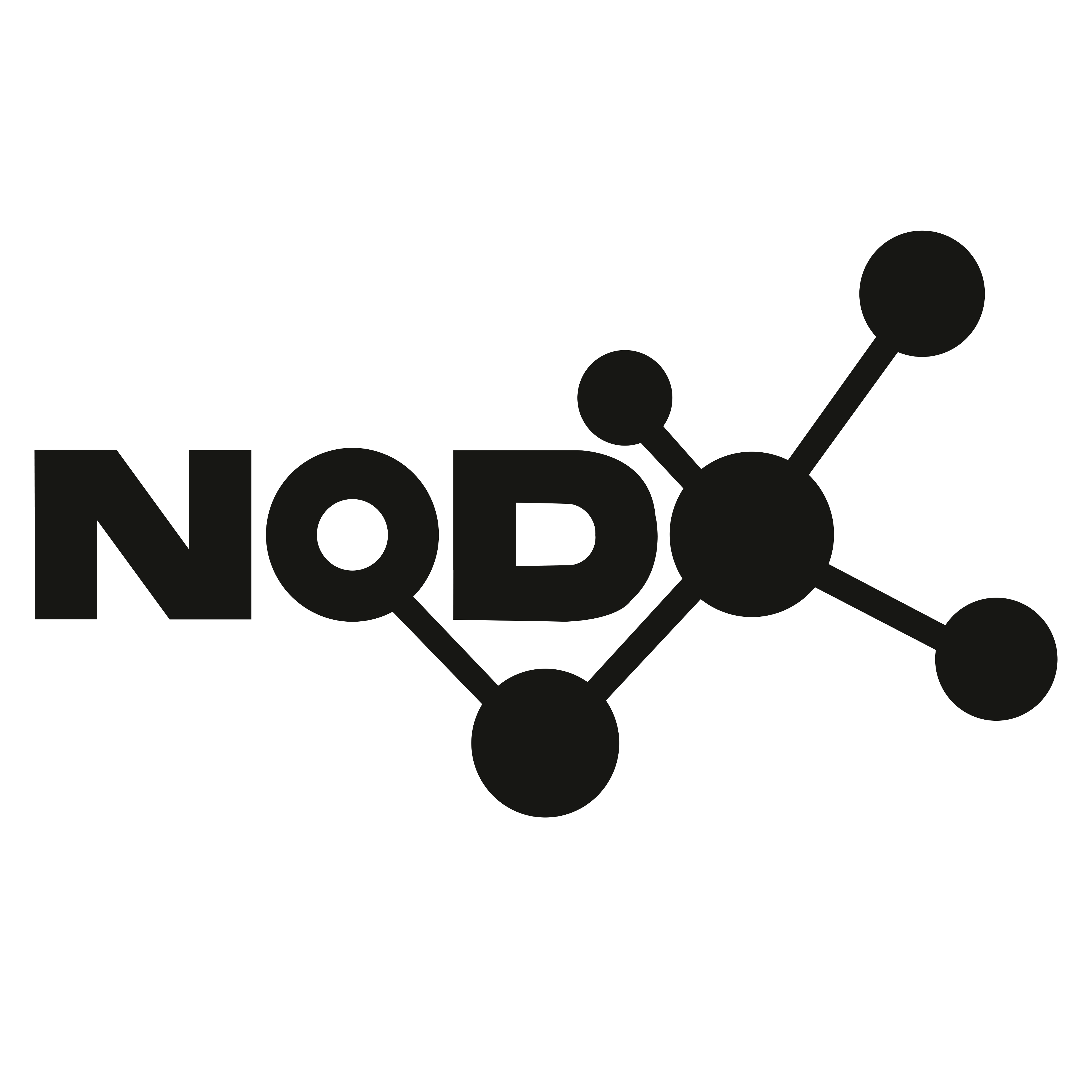Una de las grandes ventajas de que Microsoft se haya pasado a Chromium con Microsoft Edge es que todo lo que va llegando a Chrome también llega a su nuevo navegador. Así, más allá de que ahora casi todo en la web es más compatible que con la versión EdgeHTML, son muchas las funciones interesantes que se van recibiendo, además de las que Microsoft añade por su cuenta.
En este sentido, ya es posible activar en Microsoft Edge dos de las últimas y muy esperadas funciones que han llegado a Chrome: la agrupación de pestañas con colores y etiquetas, y el bloqueo de anuncios que consumen tu CPU, batería y conexión de Internet. Veamos cómo pueden activarse estas dos funciones.
Agrupación de pestañas

Para activar la agrupación de pestañas, que permite distinguir en grupos unas pestañas de otras con colores, de forma que todo quede más organizado, tendremos que ir a la barra de direcciones de Microsoft Edge e introducir la siguiente dirección: edge://flags/#tab-groups. Una vez nos aparezca la opción 'Tab Groups', en la opción de la derecha tendremos que marcar "Enabled".

Al modificar esta opción, Edge nos pedirá reiniciar para aplicar cambios. Al volver a abrir el navegador, ya podremos agrupar pestañas como hemos visto en una de las imágenes superiores. Respecto a Chrome, lo único que cambia es que, al hacer click derecho sobre la pestaña, en lugar de aparecer la opción "Añadir a un nuevo grupo", no saldrá "Agregar a un nuevo grupo".
Una vez creado un grupo, podremos asignarle color y nombre haciendo click en el punto de color que aparece al lado. Si queremos añadir una pestaña a un grupo ya creado, podemos arrastrarla entre las pestañas del grupo deseado, o hacer click derecho sobre ella y elegir la opción "Agregar a grupo existente". Como ya contamos con Chrome, se trata de una función que puede venir muy bien para organizar investigaciones académica (o de ocio) sobre cualquier tema.
Bloqueo de anuncios de alto consumo de CPU y recursos
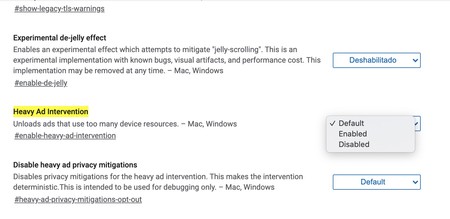
Google ha activado en Chromium una medida que bloquea aquellos anuncios que utilizan imágenes innecesariamente grandes (que pesan más de 4 megabytes o que utilizan la CPU durante 60 segundos). Según los de Mountain View, sólo el 0,3% de los anuncios superan este tamaño o uso de CPU, pero el problema es que "representan el 27% de los datos de red y el 28% de todo el uso de CPU utilizados por los anuncios".

En Genbeta
Más allá de Chrome: comparamos los principales navegadores basados en Chromium
Para activar el bloqueo en Microsoft Edge, tendremos que ir a la barra de direcciones de Microsoft Edge e introducir la siguiente dirección: edge://flags/#enable-heavy-ad-intervention. Una vez nos aparezca la opción 'Heavy Ad Intervention', en la opción de la derecha tendremos que marcar "Enabled". Una vez activado, el navegador nos pedirá reiniciar. Al volver a abrirse, ya no tendremos por qué preocuparnos por esa clase de anuncios.
-
La noticia Cómo activar en Microsoft Edge la agrupación de pestañas de Chrome y su nuevo bloqueo de anuncios que consumen tu CPU y batería fue publicada originalmente en Genbeta por Antonio Sabán .
Continuar leyendo...