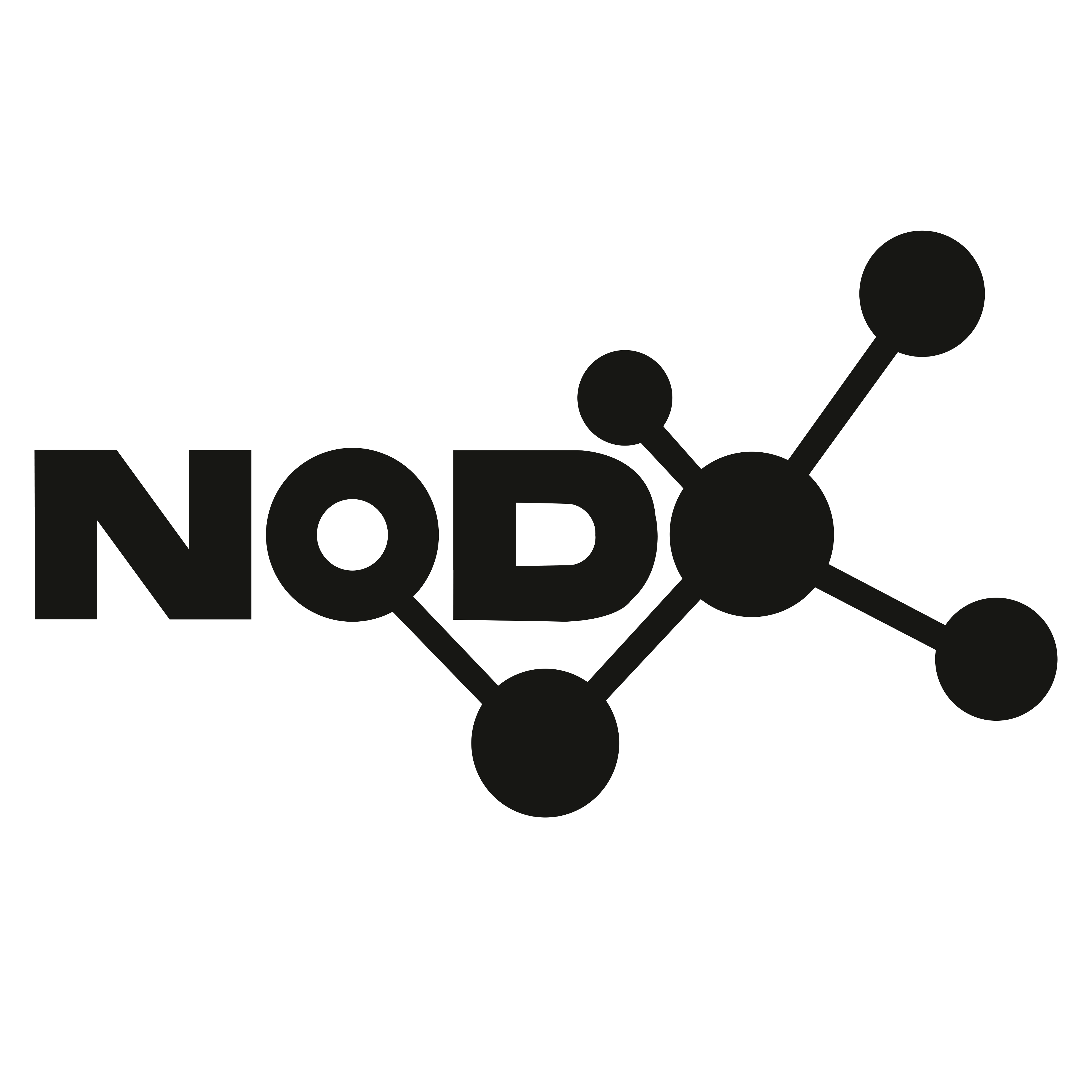Bueno, me presento, mi nombre es FxnSociety, se que no soy muy activo en el foro, pero me gusta compartir cosas que aplico a mi dia a dia. Y quizas a + de 1, le es muy util.
Hoy vamos a virtualizar Kali Linux con una capa extra de seguridad aplicada por Whonix.
Antes de empezar, voy a resumir que es Whonix..
Whonix es un sistema operativo open source, que mas bien necesita de 2 entornos virtuales, esto es debido a que Whonix emplea un entorno para virtualizar un
"firewall" el cual se encargara de otorgar internet a la segunda maquina. Esta segunda maquina servira unicamente para navegar por TOR. Pero nosotros en este manual vamos a aprender de una manera muy rapida y sencilla a configurar Kali Linux con Whonix.
1. Necesitaremos descargar los 2 entornos virtuales, tambien os voy a dejar el enlace de virtual box por si algun despistado aun no lo descargo hehe.
2. Una vez hayamos instalado Virtual Box, procederemos a abrir los .ova descargados anteriormente de Kali-Linux y Whonix. Aceptaremos todos los pop-ad, y dejaremos que cargue.
3. Veremos en nuestras maquinas instaladas 3 nuevas VMs. A nosotros nos interesa la "Whonix-Gateway" y "Kali-Linux"
4. Si teneis 8-16gb de RAM, os recomiendo subir a 4 la maquina virtual de Kali Linux, eso se hace en Configuracion con la previa maquina seleccionada, vamos a "Sistema" y en "Memoria Base" arrastramos la barra hasta los 4096.
5. Ya que estamos en las configuraciones de Kali Linux, iremos al apartado de Red, y en "Conectado a:" seleccionaremos Red Interna. Automaticamente aparecera con el nombre de "Whonix" si todo salio bien. (Si no sale, no pasa nada, lo podemos poner tal cual lo escribi ahi sin las comillas.)
5.1 Cuando estemos en los ajustes lo mas seguro es que nos salga un fallo de las additional noseque pollas. Para solucionarlo es muy facil, iremos a Sistema, y en "Dispositivo apuntador:" seleccionaremos Raton PS/2. Y por ultimo, iremos al apartado USB, y desactivaremos el controlador USB.
6. Salimos de los ajustes y procedemos a abrir la VM Kali-Linux, (en mi caso las guest addition me han fallado, por lo que para verlo bien, os recomiendo abrir la maquina virtual en grande, no en pantalla completa ni menos, por que luego no podremos redimensionarlo hasta el proximo reinicio.)
7. Una vez ha arrancado Kali, inciaremos con usuario kali y contraseña kali. Cuando ya estemos dentro, minimizaremos la ventana, y abriremos la "Whonix-Gateway". Una vez arrancada, esperaremos a que nos salga la pestaña para configurar TOR, esto es muy sencillo, pulsamos continuar todo el rato y ya nos dara conexion.
8. Ahora volveremos a Kali-Linux, aqui viene el paso mas importante de toda la guia. Arriba del todo, a mano derecha, veremos un circulo dando vueltas, esto es el adaptador de red de Kali-Linux en DHCP (IP Automatica) intentando soliciar una IP, en este caso no puede por que Whonix no implementa este servicio, por lo que daremos click derecho y seleccionaremos "Edit Connections..." Daremos un click en "Wired Connection 1" y abajo veremos que ahora esta en blanco un icono de herramienta abajo, al lado del + y -.
9. Iremos al apartado IPv4 Settings, en el desplegable de "Method" seleccionaremos "Manual", y configuraremos todo como lo indico aqui abajo.
Address 10.152.152.50
Netmask 255.255.192.0
Gateway 10.152.152.10
DNS Server 10.152.152.10
Seleccionamos "Save" y ya tendriamos conexion desde Whonix.
10. Como ultima recomendacion, es mejor DuckDuckGo con Firefox y deshabilitar el javascript. Ya estais dentro del nodo TOR. Ahora para volver al estado anterior tenemos que desactivar el modo Manual de la IP, y cambiamos los ajustes de Kali en VirtualBox, para ponerlo en NAT. Y ya estariamos como antes.
Gracias por vuestra atencion <3

Hoy vamos a virtualizar Kali Linux con una capa extra de seguridad aplicada por Whonix.
Antes de empezar, voy a resumir que es Whonix..
Whonix es un sistema operativo open source, que mas bien necesita de 2 entornos virtuales, esto es debido a que Whonix emplea un entorno para virtualizar un
"firewall" el cual se encargara de otorgar internet a la segunda maquina. Esta segunda maquina servira unicamente para navegar por TOR. Pero nosotros en este manual vamos a aprender de una manera muy rapida y sencilla a configurar Kali Linux con Whonix.
1. Necesitaremos descargar los 2 entornos virtuales, tambien os voy a dejar el enlace de virtual box por si algun despistado aun no lo descargo hehe.
2. Una vez hayamos instalado Virtual Box, procederemos a abrir los .ova descargados anteriormente de Kali-Linux y Whonix. Aceptaremos todos los pop-ad, y dejaremos que cargue.
3. Veremos en nuestras maquinas instaladas 3 nuevas VMs. A nosotros nos interesa la "Whonix-Gateway" y "Kali-Linux"
4. Si teneis 8-16gb de RAM, os recomiendo subir a 4 la maquina virtual de Kali Linux, eso se hace en Configuracion con la previa maquina seleccionada, vamos a "Sistema" y en "Memoria Base" arrastramos la barra hasta los 4096.
5. Ya que estamos en las configuraciones de Kali Linux, iremos al apartado de Red, y en "Conectado a:" seleccionaremos Red Interna. Automaticamente aparecera con el nombre de "Whonix" si todo salio bien. (Si no sale, no pasa nada, lo podemos poner tal cual lo escribi ahi sin las comillas.)
5.1 Cuando estemos en los ajustes lo mas seguro es que nos salga un fallo de las additional noseque pollas. Para solucionarlo es muy facil, iremos a Sistema, y en "Dispositivo apuntador:" seleccionaremos Raton PS/2. Y por ultimo, iremos al apartado USB, y desactivaremos el controlador USB.
6. Salimos de los ajustes y procedemos a abrir la VM Kali-Linux, (en mi caso las guest addition me han fallado, por lo que para verlo bien, os recomiendo abrir la maquina virtual en grande, no en pantalla completa ni menos, por que luego no podremos redimensionarlo hasta el proximo reinicio.)
7. Una vez ha arrancado Kali, inciaremos con usuario kali y contraseña kali. Cuando ya estemos dentro, minimizaremos la ventana, y abriremos la "Whonix-Gateway". Una vez arrancada, esperaremos a que nos salga la pestaña para configurar TOR, esto es muy sencillo, pulsamos continuar todo el rato y ya nos dara conexion.
8. Ahora volveremos a Kali-Linux, aqui viene el paso mas importante de toda la guia. Arriba del todo, a mano derecha, veremos un circulo dando vueltas, esto es el adaptador de red de Kali-Linux en DHCP (IP Automatica) intentando soliciar una IP, en este caso no puede por que Whonix no implementa este servicio, por lo que daremos click derecho y seleccionaremos "Edit Connections..." Daremos un click en "Wired Connection 1" y abajo veremos que ahora esta en blanco un icono de herramienta abajo, al lado del + y -.
9. Iremos al apartado IPv4 Settings, en el desplegable de "Method" seleccionaremos "Manual", y configuraremos todo como lo indico aqui abajo.
Address 10.152.152.50
Netmask 255.255.192.0
Gateway 10.152.152.10
DNS Server 10.152.152.10
Seleccionamos "Save" y ya tendriamos conexion desde Whonix.
10. Como ultima recomendacion, es mejor DuckDuckGo con Firefox y deshabilitar el javascript. Ya estais dentro del nodo TOR. Ahora para volver al estado anterior tenemos que desactivar el modo Manual de la IP, y cambiamos los ajustes de Kali en VirtualBox, para ponerlo en NAT. Y ya estariamos como antes.
Gracias por vuestra atencion <3