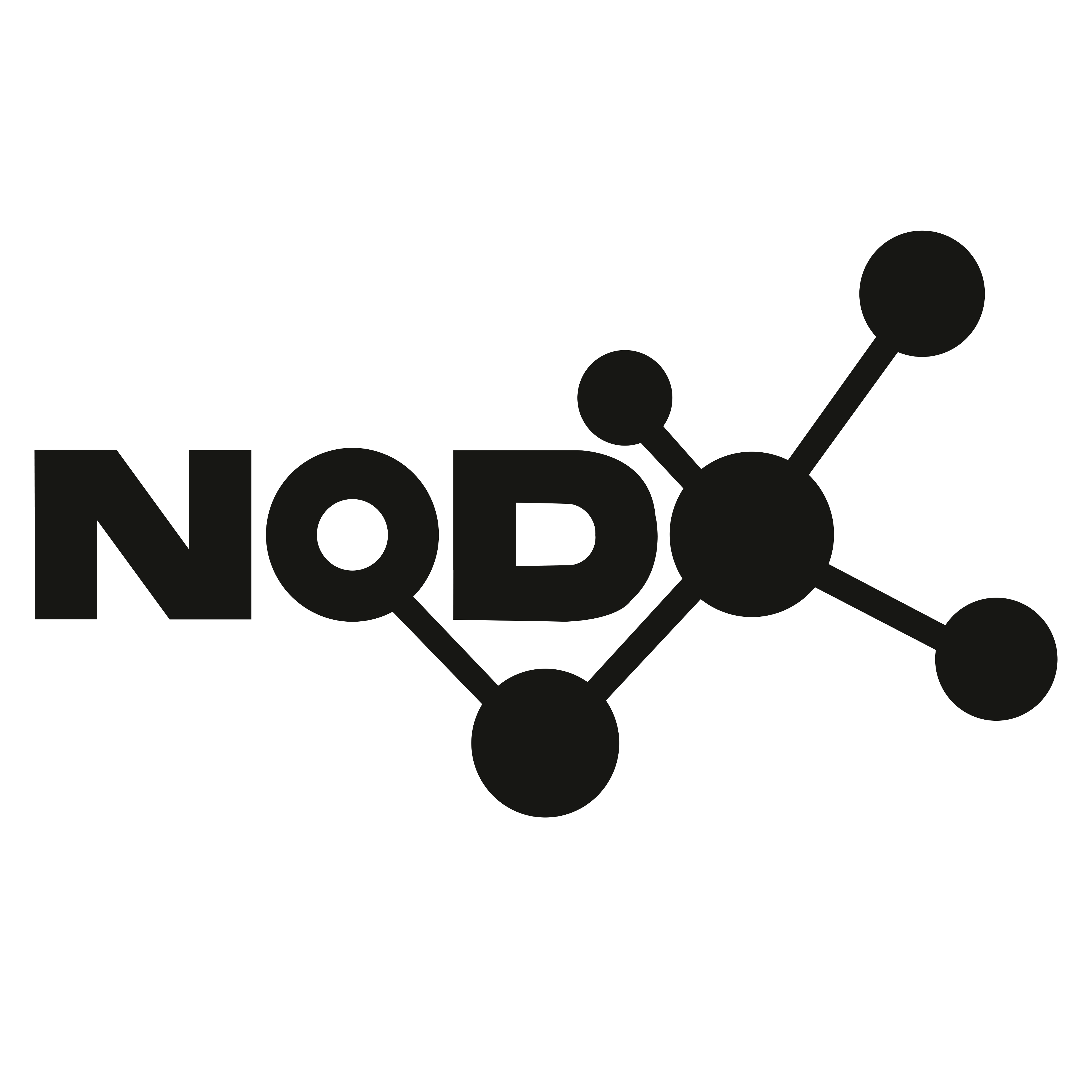Anon
🏴☠️
Owner
Staff
Moderador
Paladín de Nodo
Jinete de Nodo
Burgués de Nodo
Noderador
Nodero
Noder
Hoy estábamos en clase sin hacer prácticamente nada y era el descanso así que decidí ponerme permisos de administrador en mi equipo, me explico: la mayoría de equipos de clases de grados de informática y universidades no tienen permisos de administrador en su equipo, aparte de tener un congelado, nada de lo que haces en el equipo se guarda, resultando muchas veces retardante y molesto.
Es por esto que hice una especie de pivoting desde mi equipo con Windows 7. La escalada de privilegios es cuando aprovechas un error o fallo en un sistema para tener permisos no disponibles para tu usuario. Primero probé de distintas formas, desde cmd entrando en modo seguro, en modo de reparación de fallos forzando ésta ventana, copiando y reemplazando ficheros pero en todos los casos me salía un error de acceso denegado. Viendo esto, decidí buscar una forma más sencilla de tener el permiso de administrador en mi cuenta y de paso quitar el molesto congelado.
Lo primero, ve a cmd y escribe los siguientes comandos:
Con net user verás todas las cuentas que hay en el equipo, te deberían de aparecer las de tus compañeros de clase, la del profesor y la del administrador. Una vez localizada la cuenta de administrador pones net user administrador*, el asterisco indica un restablecimiento de contraseña a esa cuenta. Como no tienes permisos, te saldrá un error de acceso denegado pero esto no acaba aquí.
Descargaremos este programa y descomprimimos. Vamos a la primera carpeta y buscamos el archivo llamado Taihou64.exe, si tu usuario es de 64 bits, claramente. Lo que hará este script es lanzar una ventana de cmd con permisos de administrador, ¡perfecto! Ya sólo queda poner este comando para cambiar la contraseña.
net user administrador* 1234
Siendo 1234 nuestra contraseña que hemos elegido para la cuenta. Teniendo los nuevos credenciales ya podemos iniciar sesión desde la cuenta de administración.
CTRL + ALT + SHIFT + SUPR 2 VECES y cambiamos la sesión de usuario. Desde la cuenta de administrador puedes cambiar la contraseña, foto de perfil y nombre de todas las cuentas, incluidas profesor, administrador y alumnos. Si antes usaste en la cmd net user administrador pudiste ver información de la cuenta, como si se puede cambiar la contraseña, fechas de últimas conexiones y varias cosas interesantes a la hora de tener en cuenta posibles consecuencias de si dejas rastros en el cambio de contraseña. Recomiendo que una vez añadas permisos de administrador a tu cuenta cambiando el tipo de cuenta desde la de administrador, desconectes la sesión en la cuenta de administrador e inicies sesión en la tuya, habiéndole cambiando el nombre de usuario. Sino, el resto de cuentas podrán ver que las cuentas que tienen permisos de administrador al hacer X acciones donde lo requieran, son la del profesor, administrador y la tuya. No es bueno que uses para ti la de administrador porque es mucho canteo, simplemente cambia el nombre de la tuya con un número de equipo que nadie tenga, o pon el nombre de equipo de un compañero para disimular. Ejemplo: si tu cuenta se llama diurno10 y tiene permisos de administrador, pon diurno40 con tu contraseña que hayas elegido, y la podrás usar tranquilamente despistando bastante.
En el próximo post os traeré cómo hacer para una vez teniendo los permisos de administrador quitar el congelado del ordenador sin la contraseña, para que los uséis sin las típicas cosas molestas que salen muy frecuentemente si tienes el congelado. Un saludo! :)
Vulnerabilidad: https://docs.microsoft.com/en-us/security-updates/SecurityBulletins/2015/ms15-051
Es por esto que hice una especie de pivoting desde mi equipo con Windows 7. La escalada de privilegios es cuando aprovechas un error o fallo en un sistema para tener permisos no disponibles para tu usuario. Primero probé de distintas formas, desde cmd entrando en modo seguro, en modo de reparación de fallos forzando ésta ventana, copiando y reemplazando ficheros pero en todos los casos me salía un error de acceso denegado. Viendo esto, decidí buscar una forma más sencilla de tener el permiso de administrador en mi cuenta y de paso quitar el molesto congelado.
Lo primero, ve a cmd y escribe los siguientes comandos:
Código:
net user
net user administrador*Con net user verás todas las cuentas que hay en el equipo, te deberían de aparecer las de tus compañeros de clase, la del profesor y la del administrador. Una vez localizada la cuenta de administrador pones net user administrador*, el asterisco indica un restablecimiento de contraseña a esa cuenta. Como no tienes permisos, te saldrá un error de acceso denegado pero esto no acaba aquí.
Descargaremos este programa y descomprimimos. Vamos a la primera carpeta y buscamos el archivo llamado Taihou64.exe, si tu usuario es de 64 bits, claramente. Lo que hará este script es lanzar una ventana de cmd con permisos de administrador, ¡perfecto! Ya sólo queda poner este comando para cambiar la contraseña.
net user administrador* 1234
Siendo 1234 nuestra contraseña que hemos elegido para la cuenta. Teniendo los nuevos credenciales ya podemos iniciar sesión desde la cuenta de administración.
CTRL + ALT + SHIFT + SUPR 2 VECES y cambiamos la sesión de usuario. Desde la cuenta de administrador puedes cambiar la contraseña, foto de perfil y nombre de todas las cuentas, incluidas profesor, administrador y alumnos. Si antes usaste en la cmd net user administrador pudiste ver información de la cuenta, como si se puede cambiar la contraseña, fechas de últimas conexiones y varias cosas interesantes a la hora de tener en cuenta posibles consecuencias de si dejas rastros en el cambio de contraseña. Recomiendo que una vez añadas permisos de administrador a tu cuenta cambiando el tipo de cuenta desde la de administrador, desconectes la sesión en la cuenta de administrador e inicies sesión en la tuya, habiéndole cambiando el nombre de usuario. Sino, el resto de cuentas podrán ver que las cuentas que tienen permisos de administrador al hacer X acciones donde lo requieran, son la del profesor, administrador y la tuya. No es bueno que uses para ti la de administrador porque es mucho canteo, simplemente cambia el nombre de la tuya con un número de equipo que nadie tenga, o pon el nombre de equipo de un compañero para disimular. Ejemplo: si tu cuenta se llama diurno10 y tiene permisos de administrador, pon diurno40 con tu contraseña que hayas elegido, y la podrás usar tranquilamente despistando bastante.
En el próximo post os traeré cómo hacer para una vez teniendo los permisos de administrador quitar el congelado del ordenador sin la contraseña, para que los uséis sin las típicas cosas molestas que salen muy frecuentemente si tienes el congelado. Un saludo! :)
Vulnerabilidad: https://docs.microsoft.com/en-us/security-updates/SecurityBulletins/2015/ms15-051